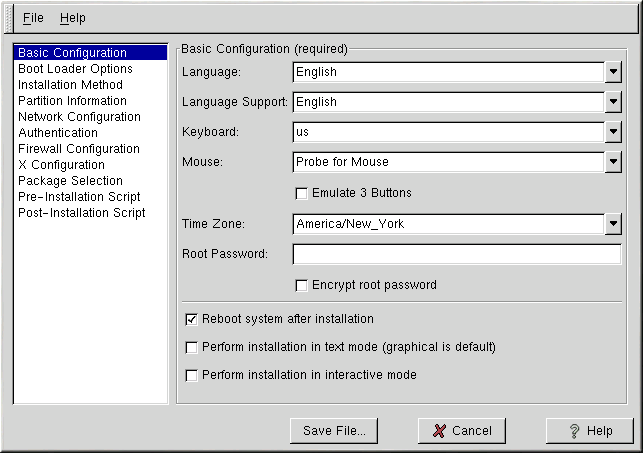Глава 2. Настройка Kickstart
Программа Kickstart Configurator (Настройка Kickstart) позволяет вам создать файл kickstart, используя графический интерфейс, поэтому вы не должны запоминать правильный синтаксис этого файла. Установив параметры kickstart, нажмите кнопку Save File (Сохранить файл), проверьте правильность сделанных установок, и сохраните файл kickstart .
Чтобы использовать программу Kickstart Configurator (Настройка Kickstart) вы должны запустить систему X Window. Запустить Kickstart Configurator (Настройка Kickstart) можно следующими способами:
Нажав на рабочем столе GNOME Кнопку Main Menu (Главное меню) (на панели) => Programs (Программы) => System (Система) => Kickstart Configurator (Настройка Kickstart).
Нажав на рабочем столе KDE Кнопку Main Menu (Главное меню) (на панели) => Red Hat => System (Система) => Kickstart Configurator (Настройка Kickstart).
Выполнив в командной строке команду ksconfig (например, в XTerm или GNOME-terminal).
Базовая конфигурация
Выберите в меню Language (Язык) язык, используемый во время установки . Выберите в меню Language Support (Языковая поддержка) язык, используемый после установки. Выберите в меню Keyboard (Клавиатура) используемый тип клавиатуры.
Выберите в меню Mouse (Мышь) используемую мышь. Если вы выберете No Mouse (Нет мыши), мышь настроена не будет. Если вы выберете Probe for Mouse (Определить мыши), программа установки попытается автоматически определить тип мыши. Автоопределение работает для большинства современных мышей.
Если у вас двухкнопочная мышь, вы можете эмулировать трехкнопочную, установив флажок Emulate 3 Buttons (Эмулировать три кнопки). Если этот флажок установлен, одновременное нажатие левой и правой кнопки будет воспринято как нажатие средней кнопки мыши.
В меню Time Zone (Часовой пояс) выберите часовой пояс, который будет использоваться в вашей системе.
Введите в текстовом поле Root Password (Пароль root) требуемый пароль пользователя root. Если вы хотите сохранить в файле зашифрованный пароль, установите флажок Encrypt root password (Зашифровать пароль root). При сохранении файла пароль, введённый вами в открытом виде, будет зашифрован и записан в файл kickstart. Не следует вводить уже зашифрованный пароль и одновременно включать его шифрование.
Флажок Reboot system after installation (Перезагрузить систему после установки) указывает, что система будет перезагружена после завершения установки.
Kickstart установка по умолчанию выполняется в графическом режиме. Чтобы изменить это поведение и использовать текстовый режим, установите флажок Perform installation in text mode (Выполнить установку в текстовом режиме).
Вы можете также выполнить kickstart установку в интерактивном режиме. Это означает, что программа установки будет использовать все параметры, определённые в файле kickstart, а также она позволит вам просмотреть их на каждом экране, прежде чем вы перейдете к следующему. Чтобы перейти к следующему экрану, согласившись с настройками, нажмите кнопку Next (Далее). Если вы не согласны с установленными параметрами, вы можете изменить их перед продолжением установки. Если вы предпочитаете такой вид установки, отметьте флажок Perform installation in interactive mode (Выполнить установку в интерактивном режиме).