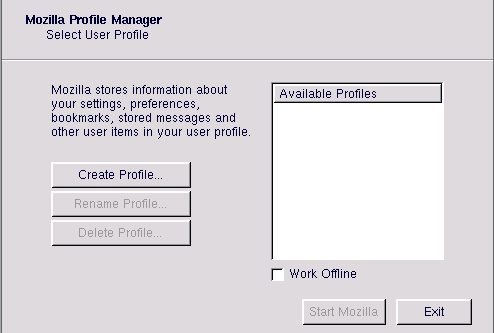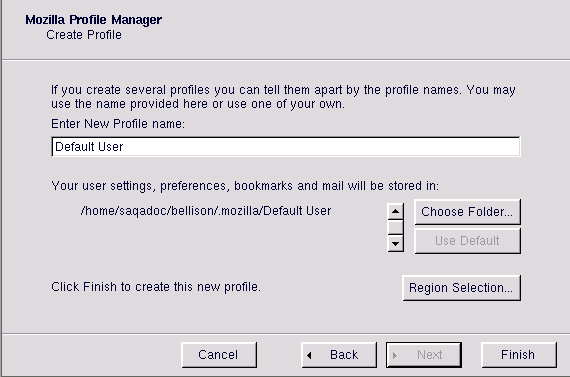Глава 6. Веб-браузер Mozilla
Как только вы настроили подключение к интернет (как описано в Главе 5), вы можете выходить в интернет. Red Hat Linux поставляется с обозревателем с открытыми исходными текстами Mozilla. В этой главе рассказывается как настроить Mozilla, чтобы вы могли путешествовать в Сети, посылать и получать электронную почту, подписываться на рассылки новостей и создавать веб-страницы.
Функции браузера Mozilla во многом схожи с другими обозревателями. В нём есть стандартные панели навигации, кнопки и меню. Чтобы лучше познакомиться с основами браузера, перейдите к разделу Основная навигация в веб-браузере в Приложении A.
Учётные записи пользователей в Mozilla
Перед тем как вы запустите Mozilla в первый раз, вы должны создать учётную запись пользователя. Эта возможность обеспечивает защиту ваших данных, если вы используете компьютер совместно с другими пользователями, а также удобную организацию, если вы создаёте отдельные учётные записи пользователей для использования на работе, личных нужд, и т.д.
Щёлкните значок Mozilla на панели, или, в GNOME, выберите Main Menu (Главное меню) => Programs (Программы) => Internet (Интернет) => Mozilla Profile Manager (Управление профилями Mozilla). В KDE выберите Main Menu (Основное меню) => Internet (Интернет) => Mozilla Profile Manager (Управление профилями Mozilla). Если вы ранее использовали Netscape, вы можете вместо этого выбрать пункт Migrate Netscape Profile (Перенос профиля Netscape) и все ваши существующие учётные записи, закладки, и т.д. будут перенесены в Mozilla автоматически.
Запустив управление профилями, нажмите кнопку Create Profile (Создать профиль) (Рисунке 6-1). В первом окне вы увидите введение; нажмите Next (Дальше) для продолжения. В следующем окне (Рисунок 6-2), введите имя в поле Enter New Profile Name (Введите имя нового профиля) (работа, Вася, исследования, и т.д.). Вы может также выбрать где будут сохранены ваши настройки, нажав кнопку Choose Folder (Выбрать каталог), или просто принять расположение, предлагаемое по умолчанию.
Когда вы нажмете кнопку Finish (Закончить), в списке Available Profiles (Доступные профили) основного окна Profile Manager (Управление профилями) вы увидите созданный только что профиль пользователя (Рисунок 6-1). Вы можете также редактировать и удалять профили в этом окне с помощью кнопок Rename Profile (Переименовать профиль) или Delete Profile (Удалить профиль).
Создав профиль, нажмите кнопку Start Mozilla (Запустить Mozilla) (Рисунок 6-1), чтобы запустить браузер или нажмите Exit (Выход), чтобы завершить управление профилями.