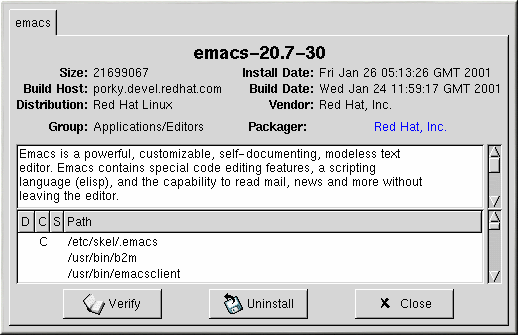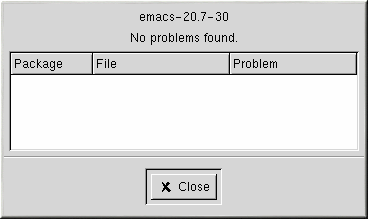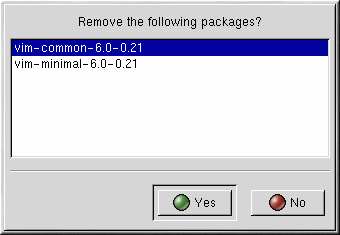Управление пакетами
Анализ пакетов
Проще всего проанализировать пакеты, воспользуйтесь пунктом Query (Запрос) верхнего меню. Если вы хотите проанализировать несколько пакетов, выделите их и выберите пункт меню Query (Запрос).
Вы увидите окно, показанное на Рисунке 26-9. Чем больше пакетов вы анализировали, тем больше вкладок окажется в списке Query (Запрос), вкладки будут представлять окна Query (Запрос) каждого пакета.
Имя пакета располагается в центре, в верхней части вкладки. Ниже находится информационный список, состоящий из двух колонок; ниже, в следующем списке, вы увидите файлы, включенные в пакет.
В левом столбце этого информационного списка показан размер файла, компьютер, на котором этот пакет был собран, название распространяемого пакета и его категория.
В правой колонке вы найдете дату пакета, установленного в системе, дату построения пакета, имя разработчика и группы, собравшей пакет. Если пакет не был установлен в вашей системе, в этой колонке будет просто указано "не установлен".
Ниже описания расположен список файлов, входящих в пакет. Если в столбце D, слева от пути, присутствует этот же символ, это означает что это файл документации и будет полезным для получения справки об этом приложении. Если C присутствует в соответствующем столбце, такой файл является файлом конфигурации. В столбце S вы можете увидеть состояние пакета; здесь вы увидите отметку о том, что присутствуют не все файлы пакета (это, вероятно будет означать проблемы с пакетом).
Если вы анализируете ещё не установленный пакет, в нижней части этого окна вы найдете две дополнительные кнопки: Verify (Проверить) и Uninstall (Удалить). Если вы выполняете анализ еще не установленного пакета, в нижней части окна появятся кнопки Install (Установить), Upgrade (Обновить) и Check Sig (Проверить подпись).
Чтобы закрыть окно запроса, не выполняя никаких действий, нажмите X в правом верхнем углу окна.
Проверка пакетов
Во время проверки пакетов все файлы пакета проверяются на соответствие файлам, установленным в системе. С базой данных сравниваются: контрольная сумма, разрешения и атрибуты владельца. Эта проверка используется когда вы подозреваете, что один из файлов программы испортился по какой-либо причине.
Выбор пакетов для проверки выполняется также как и для запроса. Выделите пакеты в окне отображения и воспользуйтесь кнопкой Verify (Проверить) на панели инструментов или пунктом меню Packages (Пакеты) => Verify (Проверить). На экране появится окно, показанное на Рисунке 26-10.
Во время проверки пакета, в окне Verify (Проверить) вы увидите индикатор выполнения. Если во время процесса проверки возникли какие-либо проблемы, информация о них появится в основной области отображения.
Удаление пакетов
Удаление пакета удаляет приложение и связанные файлы с этого компьютера. Когда пакет удаляется, все файлы, используемые им, и ненужные другим пакетам в вашей системе также удаляются. Изменённые файлы конфигурации копируются в <filename>.rpmsave, с тем, чтобы вы могли использовать их позже.
 | Замечание |
|---|---|
Вы должны быть пользователем root чтобы удалить пакеты. |
Если удаление пакета "поломает" зависимости (что может повлиять на работу приложений, которым необходим один или несколько файлов удаляемого пакета), на экране появится диалог, предлагающий подтвердить удаление.
Вы можете удалить выделенный пакет разными способами: с помощью меню Packages; панели управления, и функции Query. Если вы решили удалить сразу несколько пакетов, вы можете выделить несколько пакетов, также как вы делали при установке, анализе или проверке. Общее количество выделенных пакетов будет показано в строке состояния, расположенной в нижней части основного окна.
Сразу после начала удаления пакетов, приложение Gnome-RPM запросит подтверждение, как показано на Рисунке 26-11. В этом списке показаны все пакеты, которые должны быть удалены. Вы должны внимательно проверить этот список, чтобы убедиться в том, что вы не удаляете нужные вам пакеты. Нажатие кнопки Yes (Да) приведёт к началу процесса удаления. После завершения, удалённые пакеты и группы исчезнут из всех открытых окон.
Обновление пакетов
Если выпускается новая версия пакета, установить её в системе очень просто. Выделите пакет в списке доступных пакетов, также как вы делали это при установке. Вы можете выполнить обновление двумя способами: либо с помощью кнопки Upgrade (Обновление) на панели инструментов, либо воспользовавшись пунктом меню Operations (Действия) => Upgrade (Обновление). Вы просто Добавляете пакеты также как вы делали при установке нового пакета.
Во время обновления вы увидите индикатор выполнения, такой же как и во время установки пакетов. Когда это будет закончено, все старые версии пакетов будут удалены, если вы не указали обратного (обратитесь к разделу Настройка за дополнительной информацией).
В большинстве случаев, вы должны выполнять обновление пакетов, а не удаление старых версий и затем установку новых. Если вы произведете обновление, все изменения, внесённые в файлы конфигурации пакетов, будет сохранены правильно. Если вы удалите старую версию пакета, а затем установите новый пакет, ваши изменения могут быть потеряны.
Если во время установки не хватит места на диске, установка прервётся. Однако, устанавливаемый пакет в это время пакет может оставить некоторые файлы. Чтобы решить эту проблему, переустановите пакет, освободив место на диске.